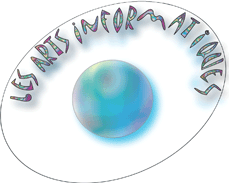
Création : mardi 26 avril 2005
Dernière mise à jour : mardi 11 novembre 2008
Note (lundi 13 octobre 2008) : OFBiz s'améliore sans cesse et change donc très fréquemment. Malheureusement, cette documentation date un peu et je n'ai pas le temps de la mettre à jour sérieusement. Néanmoins, la plupart des informations de ce document sont toujours valables et il ne devrait pas être difficile de l'utiliser avec la dernière version d'OFBiz. J'ai récemment fait un important effort de traduction dans OFBiz et certains termes ont pu changer. De plus certains champs ont disparus d'autres ont été ajoutés. Mais, en général, la traduction devrait maintenant suffire pour une bonne compréhenson. Par exemple, pour lever toute ambiguïté, l'onglet "Stock" est devenu "Entreposage" et le mot "stock" pour caractériser un lieu, "lieu de stockage".
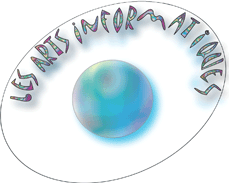
Version complète destinée à créer un site de vente en ligne
Quelques
remarques préalables indispensables
Création
de la Société
Paramètres
de Contact pour la société
Création
d'un entrepôt
Création
du site Web
Création
d'un Centre de profit
Associations
et Paramètres du Centre de profit
Association
de la Société avec le site Web
Association
de la Société avec le Centre de profit
Paramétrage
des Taxes de vente
Paramétrage
des Livraisons
Création
des modes d'expédition
Création
des transporteurs
Paramétrage
des Paiements
Paramétrage
des Adresses de Courriels
Paramétrage
des Adresses des Sondages (Enquêtes de satisfaction, etc.)
Paramétrage
"Changements du mot clé"
Création
d'un Catalogue d'articles
Association
avec le Centre de profit
Création
des Catégories d'articles
Création
des Catégories Obligatoires
Création
des catégories Ordinaires
Notion
d'arborescence de catégories
Catégories
principales (ou supérieures)
Catégories
secondaires (ou sous-catégories)
Tableau
récapitulatif
Création
de l'arborescence des catégories
Description
améliorée des catégories
Explication
sur les types de catégories
Création
des Articles
Saisie
du contenu (visible sur le site de vente en ligne)
Saisie
des prix
Association
des Articles avec les Catégories
Duplication
des articles
Recherche
d'un article existant
Gestion
du ou des fournisseurs
Gestion
du stock
Référencé
les fournisseurs pour les produits à commander
Passer
une commande
Approuver
une commande
Réceptionner
la commande
Création de promotions
Règles de prix
Les
articles avec variantes
Les
articles configurables
Gestion
de fabrication
Lors de la connexion initiale ou en cas de déconnexion (suite à
d'une absence par exemple) rentrez simplement votre identifiant (par défaut
admin) et votre mot de passe (par
défaut ofbiz).
Lors de la saisie, seuls les champs avec une * sont obligatoires (dans les version récentes "Obligatoire" surligné de jaune apparaît). Si rien n'est indiqué, un message vous avertira lors de la validation.
Parfois pour rechercher une référence vous trouverez une icône 
Pour les dates, en général il vaut mieux utiliser le calendrier ![]() situé à droite des champs mais souvent la valeur du jour est prise en compte automatiquement.
situé à droite des champs mais souvent la valeur du jour est prise en compte automatiquement.
Parfois vous trouverez le signe #, il signifie n° lorsqu'il n'est pas encore
traduit.
Dans le document, les noms des objets graphiques d'OFBiz sont entre guillemets.
Les textes à saisir sont entre < > ex : <ceci est un texte à saisir>.
Les champs de type Y/N sont des champs Oui/Non (Y/N en anglais).
Si vous arrêtez puis reprenez ensuite, et avez du mal à vous situer,
reportez-vous au chapitre précédent celui sur lequel vous reprenez
pour vous situer.
Si vous voulez recopier du texte depuis le document d'origine, vous le trouverez à http://www.les7arts.com/assist/OFBiz/Creation Catalogue de produits.htm.
Les phrases surlignées en jaune correspondent à des parties de la documentation qui restent à vérifier ou à supprimer ultérieurement
Quoique quasiment finie, la traduction est toujours en cours pour certains modules. Tout est normalement expliqué dans ce document. Néanmoins au fur et à mesure de l'avancement de la traduction, il se peut que certains champs encore indiqués en anglais dans ce document aient été traduits. En général cela devrait rester compréhensible. Toute indication à ce sujet par mail est la bienvenue pour cela cliquez ici.
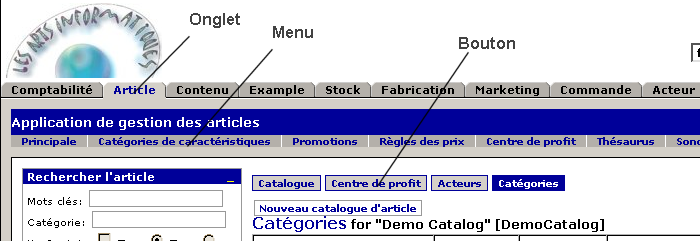
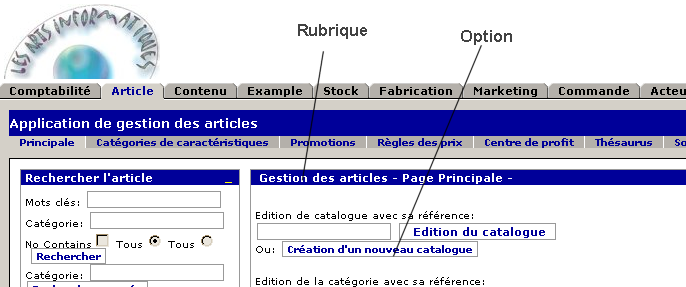
Nous utiliserons les appellations mentionnées sur les schémas
ci-dessus pour caractériser
les objets graphiques d'OFBiz (Onglet, Menu, Bouton, Rubrique, Option) dans
le document
D'une manière générale,
dans un premier temps laissez vides toutes les rubriques dont nous ne parlerons
pas dans ce document, nous en reparlerons plus tard. Elles sont de toutes façons
modifiables.
Voici l'ordre dans lequel vous devez rentrer les informations
afin de créer un catalogue de produits dans OFBiz.
En effet pour créer un catalogue il faut au préalable avoir au moins créés :
Tous ces éléments sont en relation entre eux. Nous verrons comment établir ces relations lors de la création de chacun d'eux.
Cliquez sur l'onglet "Acteur", puis sur le menu "Créer"
de l'application de gestion des acteurs.
Là, créez un "Nouveau groupe d'acteur". Renseignez le nom dans
le champ "Nom du groupe d'acteurs"
Les autres champs sont optionnels. Finalement, cliquez sur "Save".
Donnez lui les rôles "Fournisseur émetteur de facture", "Client facturé", "Transporteur" et "Organisation Interne"
Dans la rubrique "Coordonnées", cliquez sur
"Nouveau".
Choisissez "Adresse postale" et cliquez sur "Créer".
Remplissez les champs avec les informations correspondant à votre société. Laissez
vide le champ "Etat/Province". Vous pouvez négliger "Accepte
les sollicitations?". Cliquez sur "Enrg".
Cliquez ensuite sur "Mettre à jour" dans la rubrique "Coordonnées".
Dans le champ "Ajouter un objet", ajoutez successivement "Adresse de facturation", "Adresse principale" et "Adresse du service comptabilité" pour l'adresse précédemment créée.
Pour cela, cliquez à chaque fois sur "Ajouter un objet" après avoir
sélectionné la ligne correspondante. Si vous le voulez, vous pouvez ajouter
d'autres types d'adresse.
Eventuellement, cliquez sur "Retour", dans l'écran "Profil"
toujours à partir de la rubrique "Coordonnées", vous pouvez ajouter
des n° de téléphone ou des adresses mail en utilisant le bouton "Nouveau".
Les emplacements de stockage sont organisés hiérarchiquement. Ainsi vous pouvez éventuellement représenter finement vos stocks et leur finalité (différencier réception d'expédition, classer les retours, etc.). Le Type d'emplacements Site contient tous les éventuels autres emplacements.
Cliquez sur l'onglet "Entreposage", puis sur l'option "Création d'un nouveau lieu de stockage".
Choisissez un "Type de lieu de stockage", recherchez le nom du "Propriétaire" (la société nouvellement créée) et entrez un nom pour votre lieu de stockage, puis cliquez sur "Ajouter".
Cliquez sur l'onglet "Contenu", puis sur l'option "Nouveau Site Web".
Dans "Réf. site web" entrez un identifiant et notez
le (par convention nous suggérons <WebStore>)
Entrez un nom dans "Nom de site' et cliquez sur le bouton "Envoyer".
Cliquez sur l'onglet "Catalogue" puis sur le menu
"Centre de profit" puis sur l'option "Création d'un
nouveau centre de profit"
Pour simplifier
la création si vous voulez aller vite, dans un premier temps vous pouvez négliger
les champs non marqués en gras. Il est néanmoins préférable
de comprendre d'ors et déjà leurs significations.
"Primary
Store Group Id" ce champ peut être laissé vide si vous ne gérez pas de
groupes de magasin. Il est destiné à recevoir l'identifiant du groupe de magasin
auquel ce magasin appartient. Des magasins peuvent ainsi être regroupés et un
prix par article affecté à chaque groupe de magasin (gestion des tarifs par
région, département, etc. par exemple). Les groupes de magasin ne peuvent pas
être installés par cette interface et doivent être insérés directement dans
la base de données. L'appel à un consultant spécialisé OFBiz est donc nécessaire.
Dans "Nom du centre de profit"
entrez un nom pour votre boutique virtuelle ou voir Centre de profit si cela fait sens dans votre entreprise.
Dans "Nom de l'entreprise" entrez
le nom de votre société.
Dans "Titre" entrez
le titre qui figurera en grande police et en gras sur la page d'accueil de votre
boutique virtuelle.
Dans "Sous-titre" entrez
le sous-titre qui figurera sous le titre en petite police sur la page d'accueil
de votre boutique virtuelle.
Dans "Réf. de paiement à un acteur"
entrez l'identifiant de votre société noté
précédemment.
Dans "Nb de jour avant d'annuler un paiement non effectué" entrez le nombre de jours à partir duquel
un paiement est annulé. Un service automatisé de nuit peut être programmé pour
annuler les commandes qui n'ont pas été payées. Une valeur de zéro laissera
toutes les commandes indéfiniment en attente de paiement.
"L'autorisation de paiement manuelle vaut prélèvement" indique
si l'authentification (carte de crédit) est faite manuellement ou non. A
priori, Y pour un magasin réel, N pour un magasin virtuel.
"Répartir les expéditions" indique si une partie du coût d'expédition
est couverte par un compte autre que celui de la société.
"View Cart on Add (Y/N)" décide si l'acheteur est amené à son
panier juste après y avoir ajouter un article. Il vaut mieux laisser N,
l'utilisateur peut toujours choisir lui-même ensuite...
"Auto Save Cart (Y/N)" décide si
le panier est sauvegardé entre plusieurs sessions. Ainsi l'acheteur peut revenir
plus tard et récupérer son panier.
"Auto Approve Reviews (Y/N)" si les acheteurs sont autorisés à écrire des
commentaires sur les produits (nous en reparlerons), ceci décide si
les commentaires doivent être approuvés ou s'ils sont automatiquement
montrés aux autres acheteurs.
"Is Demo Store (Y/N)" indique si le site de vente en ligne
est un site de démonstration ou un site réel.
"Is Immediately Fulfilled (Y/N)" doit être mis à N pour un site
de vente en ligne et Y pour magasin réel.
Pour "Inventory Facility ID" choisissez l'identifiant de votre société noté précédemment
"One Inventory Facility (Y/N)" indique s'il y a un ou plusieurs
stocks rattachés à ce magasin, choisissez Y dans l'immédiat.
"Check Inventory (Y/N)" détermine si le système vérifie le niveau
du stock (inventaire en temps réel) lors du traitement d'une commande, toujours
N pour un magasin réel.
"Reserve Inventory (Y/N)" réserve le stock aux achats en ligne.
"Reserve Order Enum ID" décide de l'ordre dans lequel les articles
d'une référence sont vendus suivant leurs prix d'achat (Greater Unit Cost =
d'abord les plus chers- Less Unit Cost = d'abord les moins chers).
"Require Inventory (Y/N)" décide du traitement de la commande s'il
n'y a pas assez d'article(s) pour une référence (Y : pas assez d'article(s)
pas de commande).
"Order number prefix" : toutes les commandes verront leurs n° d'ordre
préfixés par la valeur saisie. Par exemple, si vous souhaitez en comptabilité
pouvoir différencier rapidement des ordres entre les magasins, chaque magasin
peut avoir un préfixe apposé.
"Default Locale String" dans notre cas (France) saisissez
fr_FR, utilisé pour la langue, le nombre, et les formats de devise.
"Default Currency Uom ID" dans notre cas (zone Euro)
saisissez EUR. Pour d'autres cas (à manier avec délicatesse et certitude) cliquez
sur l'onglet "Adm.Sys." (Administration du système) puis l'option
"Entity Reference & Editing Tools". Sur le panneau de gauche,
cherchez la table "UOM" ("Unit Of Measure Entity") et cliquez
sur l'option "view data". Vous pourrez alors en parcourant cette
table retrouver l'abréviation de votre monnaie.
"Allow Password (Y/N)" autorise l'utilisation d'un mot de passe par
acheteur, Y recommandé.
"Default Password" entrez éventuellement un mot de passe par défaut
pour les acheteurs.
"Explode Order Items (Y/N)" encore obscur (permet ou systématise l'éclatement
des envois?), laissez N.
"Check Gc Balance (Y/N)" encore obscur, laissez N.
" Retry Failed Auths (Y/N)" décide si une authentification (carde
crédit par exemple) qui a échoué peut être recommencée. Ne précise pas combien
de fois, à vérifier... Laissez Y.
"Header Approved Status" saisissez ORDER_PROCESSING, ce mot clef est
utilisez par ailleurs dans le logiciel. Il correspond au message que vos clients
voient quand leur commande est approuvée.
"Item Approved Status" pour les mêmes raisons que ci-dessus saisissez
ITEM_CREATED, c'est un message que vos clients voient quand l'article qu'ils
ont commandé ne pose pas de problème.
"Digital Item Approved Status" saisissez ITEM_APPROVED, c'est
un message que vos clients voient quand l'article qu'ils ont commandé ne pose
pas de problème.
"Header Declined Status" saisissez ORDER_REJECTED, c'est le message
que vos clients voient quand leur commande n'est pas honorée.
"Item Declined Status" saisissez ITEM_REJECTED, c'est le message que
vos clients voient quand un de leurs articles n'est pas honoré pour une raison
quelconque.
"Header Cancel Status" saisissez ORDER_CANCELLED, c'est le message
que vos clients voient quand leur commande est annulée.
"Item Cancel Status" saisissez ITEM_CANCELLED, c'est le message que
vos clients voient quand l'envoi d'un des articles qu'ils ont commandés est
annulé.
"Auth Declined Message" message affiché quand l'autorisation de paiement
est impossible. Nous suggérons <Il y a eu un problème avec votre moyen de
paiement. Essayez un autre moyen ou appelez-nous.>.
"Auth Fraud Message" message affiché en cas de tentative de fraude
. Nous suggérons <Votre commande a été rejetée et votre compte désactivé
suite à une fraude.>.
"Auth Error Message" message affiché quand le serveur de paiement
ne répond pas. Nous suggérons <Nous rencontrons un problème pour nous connecter
au serveur de paiement. Nous essayerons par la suite et vous tiendrons au courant
par courriel.>.
"Style Sheet" saisissez </images/ecommain.css>.
Définit l'aspect de votre site de vente en ligne. Vous pouvez définir votre
propre stylesheet (CSS) pour le magasin ici.
"Header Logo" si vous avez un logo vous pouvez utiliser cet emplacement
pour le spécifier. Pour cela il faut copier l'image du logo (au format GIF,
JPG ou PNG) dans le répertoire ofbiz\framework\images\webapp\images\.
"Header Middle Background" même chose que pour le logo mais pour la
partie centrale là où se trouve le titre vu plus haut (ne fonctionne plus).
"Header Right Background" même chose pour la partie droite là où se
trouve les informations sur le panier (ne fonctionne plus).
"Use Primary Email Username (Y/N)" encore obscur, laissez N.
"Require Customer Role (Y/N)" encore obscur,
laissez N.
"Edit Facility WebStore Warehouse" ce lien vous amène sur la page
de gestion de l'emplacement du stock.
Finalement validez votre saisie avec le bouton "Mettre à jour"
Les points les plus délicats ici sont la livraison et le paiement qui font forcément appel à des services extérieurs. Ils nécessitent de fait un paramétrage en fonction de ces services. Nous décrivons les grandes lignes de ce paramétrage mais l'appel à un consultant spécialisé OFBiz est recommandé. D'autant plus que OFBiz est pré-paramétré pour fonctionner aux Etats-Unis et les services proposés ne correspondent pas à l'offre française ou européenne.
Pour associer la société au site Web : Cliquez sur l'onglet
"Acteur", puis cochez la case "Show All Records".
Cliquez sur "Détails" dans la ligne correspondant à la société
que vous avez créée précédemment.
Cliquez sur "Rôle(s)" dans le menu en haut puis dans "Ajouter
le rôle" sélectionner "Représentant"
Dans l'onglet "Article" choisissez le menu "Centre de profit"
puis le centre de profit créé précédemment. En haut de la page "Centre
de profit" cliquez sur le bouton "Rôle(s)".
Dans "Type de rôle" choisissez "Représentant". Dans
"Acteur" entrez l'identifiant de votre
société noté précédemment. Cliquez sur "Ajouter"
Dans l'onglet "Compt. générale" choisissez le menu "Administrations fiscales" puis le lien "Créer une administration fiscale". Il faut avoir précédemment créer l'administration fiscale en tant qu'acteur avec le role "'Administration fiscale" (TAX_AUTHORITY). Choisissez la zone géographique et l'acteur correspondant. (par ex: FRA et Perception) pour créez l'administration fiscale. Ensuite renseignez le taux de TVA en, utilisant le menu "Taux applicables aux produits".
Cette partie est un peu délicate.
Dans le menu le plus haut cliquez sur "Expédition".
Création des modes d'expédition
Descendez
en bas de page à la rubrique "Modifier les types de méthode d'expédition"
Ici nous devons fixer les types d'expédtion possibles. Nous opterons pour Standard,
Rapide, Contre-Remboursement. Saisissez ces types successivement dans le champ
"Réf. de méthode d'expédition" avec une "Description" et validez
à chaque fois par "Créer". Pensez à revenir en bas de la page
entre chaque création (la page se met à jour sans revenir à
la position courante ce qui peut surprendre).
Création des transporteurs
Nous allons maintenant créer les transporteurs. Par exemple
La Poste (Standard, Collissimo, Chronopost/ChronoShip OnLine), UPS, DHL, TNT,
FEDEX, Exapaq, GLS-Extand, etc.
Auparavant il faut créer les acteurs correspondants. Cliquez sur l'onglet "Acteur",
puis sur le menu "Créer" de l'application de gestion des acteurs.
Là pour chaque transporteur à créer, créez un "Nouveau groupe d'acteur", renseignez le nom dans
"Group Name" (par exemple <La Poste>) et choisissez "Party
Group", cliquez sur le bouton "Rôles" et ajoutez le rôle "Transporteur"
en cliquant sur l'option "Ajouter".
Une fois tous les transporteurs créés, cliquez sur le menu "Rechercher"
puis cochez la case "Show All Records". Là, notez
les identifiants (colonne "Réf. de l'acteur") correspondant aux transporteurs
que vous venez de créer.
Cliquez sur l'onglet "Article", puis sur le menu "Centre de profit",
choisissez votre centre de profit, puis dans le menu du centre de profit (2ème en partant du haut) cliquez sur "Expédition".
Cliquez sur l'option "Nouvel expéditeur", descendez en bas de la
page à la rubrique "Mode d'expédition du transporteur :",
choisissez un "Mode d'expédition", puis pour chaque transporteur sélectionnez
systématiquement le "Type de rôle" "Transporteur" et entrez
l'identifiant du transporteur dans le champ "Acteur". Renouveler
l'opération pour chaque Mode d'expédition du transporteur que vous voulez
créer en cliquant sur l'option "Nouvel expéditeur" sur la
nouvelle page qui s'affiche à la fin de l'opération.
Maintenant que nous avons créé et associé les types de mode
d'expédition avec les transporteurs, nous allons associer les modes d'expédition
au Centre de profit. Pour cela cliquez sur l'option "Nouvel expéditeur"
en haut de page puis choisissez un "Mode d'expédition du transporteur".
En fonction des options suivantes ce mode d'expédition sera disponible ou non
lors de la finalisation de la commande. Pour une première approche vous
pouvez négliger les champs suivants et simplement cliquez sur "Ajouter"
pour chacun des modes d'expédition précédemment créés.
Dans "Min size" saisissez éventuellement une longueur en cm qui empêche
l'affichage si un des articles de la commande à une taille inférieure.
Dans "Max size" saisissez éventuellement une longueur en cm qui empêche
l'affichage si un des articles de la commande à une taille supérieure.
Dans "Min weight" saisissez éventuellement un poids en kg qui empêche
l'affichage si le poids total de la commande y est inférieur.
Dans "Max weight" saisissez éventuellement un poids en kg qui empêche
l'affichage si le poids total de la commande y est supérieur.
Dans "Min total" saisissez éventuellement un prix en euro qui empêche
l'affichage si la commande a un prix est inférieur à ce prix.
Dans "Max total" saisissez éventuellement un prix en euro qui empêche
l'affichage si la commande a un prix est supérieur à ce prix.
Nous allons négliger les 2 options suivantes "Allow USPS Addr (PO Box,
RR, etc)" et "Require USPS Addr (PO Box, RR, etc)"qui ont peu
d'intérêt en Europe (USPS = Poste US).
"Allow Company Addr (Y/N)" encore obscur, laissez N.
"Require Company Addr (Y/N)" encore obscur, laissez N.
"Company Party ID" encore obscur, laissez N.
"Include Free Ship Items (Y/N)" laissez N pour masquer ce mode
d'expédition si tous les articles de la commande sont gratuits.
"Include GeoId" n'affiche ce mode d'expédition que si la commande
est à destination du pays choisi ici.
"Exclude GeoId" n'affiche ce mode d'expédition que si la commande
n'est pas à destination du pays choisi ici.
"Include Feature Group" n'affiche ce mode d'expédition que si tous
les articles ont toutes les caractéristiques de ce groupe (à paramétrer par
ailleurs, nous en reparlerons).
"Exclude Feature Group" n'affiche ce mode d'expédition que si aucun
article n'a de caractéristique de ce groupe.
"Service Name" encore obscur, laissez vide.
"Service Config" encore obscur, laissez vide.
"Ordre#" définit l'éventuel ordre dans lequel apparaîtront les modes
d'expédition (saisir un nombre).
Pour créer "le mode d'expédition" cliquez sur "Ajouter"
Nous pouvons maintenant créer les "Devis d'expéditions", cliquez sur l'option "Nouveau devis d'expédition". C'est ici que nous fixerons le prix du service. Cet écran est assez bien documenté et ne nécessite pas de commentaire. Pour faire simple, il suffit d'indiquer le prix du service (de l'expédition) dans l'option "Prix de base général" et de cliquez sur "Ajouter". Avec les paramètres proposés sur cette page il est possible de traiter un certain nombre de cas. Pour plus de sophistication, en fonction des tarifs des transporteurs, une programmation peut être nécessaire. Notamment pour utiliser les services Web des transporteurs qui calculent les tarifs en temps réel en fonction du contenu de la commande.
Pour conclure ce chapitre, voici quelques liens utiles concernant
les transporteurs
http://www.laposte.fr/produits/colis/offre_colis/fiches/cc_nat_rap_pcgp_colissimo_p.htm
http://www.fr.chronopost.com/web/fr/contact/index.jsp
http://www.chronopost.com/web/fr/e-com/offer/traders.jsp
http://www.fr.chronopost.com/web/fr/toolbox/index_tarifs.jsp (calcul tarifs interactif !)
http://www.tarif-colis.com/tarif-colis/comparaison-tarif-delais-colis.htm (très complet)
http://www.tarif-colis.com/tarif-colis/surcharge-carburant-transport-express.htm
http://www.ups.com/content/ch/fr/bussol/offering/online_tools.html
http://www.ups.com/e_comm_access/gettools_index?loc=fr_FR (le top?)
http://webshipping.dhl.com/ (Module de calcul DHL ?)
En haut de la page "Centre de profit" cliquez sur
le bouton "Paiements". Cette partie reste à paramétrer par un consultant
spécialisé OFBiz en fonction des moyens de paiement que vous voudrez gérer.
Pour une mise en place des services simples (sans transaction électronique),
choisissez un "Type de mode de paiement" puis un "Type de service",
indiquez un "Nom du service" et éventuellement renseignez "Propriétés du paiement",
cliquez sur "Create" ou "Update" (s'il existe déjà des paiements).
Par exemple : (utilisez des lettres non accentuées
pour le Nom du service et les Propriétés du paiement)
Type de mode de paiement |
Type de service |
Nom du service |
Propriétés du paiement |
Cash on delivery |
External Payment (No Service) |
Contre remboursement |
Paiement a la livraison |
| Credit Card* | Payment Auth Verification Service | Carte de credit | Visa/Mastercard/American Express/Bleue/etc. |
| Paypal** | External Payment (No Service) | Paypal | Paypal France |
* Les services de transactions électroniques nécessitent une
mise en place spécifique par un consultant spécialisé OFBiz.
**Paypal est un service de transaction électronique accessible
à tous mais nécessite également une
mise en place spécifique.
En haut de la page "Centre de profit" cliquez sur le bouton "Adr. courriel". Vous pouvez passer ce chapitre et y revenir plus tard. Ici aussi l'intervention d'un consultant spécialisé OFBiz est nécessaire. Un certain nombre de scripts sont à paramétrer manuellement en fonction des besoins.
Cette partie est relativement simple à paramétrer. Il faut définir le besoin auparavant. C'est un outil de marketing assez puissant mais secondaire. Vous pouvez passer ce chapitre et y revenir plus tard.
Permet de rediriger les recherches par mot clé à l'intérieur du site. A voir après avoir constituer complètement les catalogues. Vous pouvez passer ce chapitre et y revenir plus tard.
Dans l'onglet "Article", cliquez sur le menu "Principale".
Dans la rubrique "Gestion des articles - Page Principale", cliquez
sur la option "Création d'un nouveau catalogue"
Entrez un identifiant dont vous vous souviendrez facilement pour votre
catalogue dans "Prod Catalog Id", le "Nom du catalogue",
mettez plutôt N dans le champ "Ajout rapide" vous pourrez toujours
changer après.
Laissez les autres champs vides pour l'instant. Ils sont utilisés pour
adapter l'aspect du catalogue, pour le distinguer des autres.
Validez avec le bouton de mise à jour.
Cliquez sur le bouton "Centre de profit" , puis, en bas de la page, directement sur le bouton "Ajouter" pour associer avec le Centre de profit créé précédemment.
Pour simplifier, je vous propose d'effectuer d'abord les manipulations et de voir ensuite la raison de ces manipulations. Avant de créer vos propres catégories vous aller devoir créer 3 catégories obligatoires. Nous allons les créer les unes après les autres, puis vous créerez vos propres catégories.
Cliquez dans le menu "Principale" de l'onglet "Article' puis,
dans la rubrique "Gestion des articles - Page Principale", cliquez
sur la option "Création d'une nouvelle catégorie".
Entrez un identifiant pour la première catégorie obligatoire (par exemple <Navig> suivi du nom de votre catalogue le tout collé, sans blanc) dans
"Référence de la catégorie d'article", comme
"Type de catégorie d'article" choisissez "Catalogue"
et saisissez <Navigation> dans la "Description". Les autres
champs peuvent être négligés dans l'immédiat, cliquez
sur le bouton "Mettre à jour".
Cliquez sur le bouton "Catalogues", choisissez votre catalogue (s'il y en a plusieurs), choisissez dans le second champ
le type "Navigation (un)" puis cliquez sur "Ajouter".
Pour créer la catégorie suivante cliquez sur l'option "Nouvelle
catégorie" juste au-dessus du tableau.
Entrez un identifiant pour la seconde catégorie (par exemple <Promo> suivi du nom de votre catalogue le tout collé, sans blanc) dans "Référence de la catégorie d'article", comme "Type de catégorie
d'article" choisissez "Catalogue", saisissez "Promotions"
dans la "Description" puis cliquez sur le bouton "Mettre à
jour".
Cliquez sur le bouton "Catalogues", choisissez votre catalogue (s'il y en a plusieurs), choisissez dans le second champ
le type "Promotions (un)" puis cliquez sur "Ajouter".
Cliquez sur l'option "Nouvelle catégorie".
Entrez un identifiant pour la dernière catégorie obligatoire (par exemple <Tout> suivi du nom de votre catalogue le tout collé, sans blanc) dans
"Référence de la catégorie d'article", comme
"Type de catégorie d'article" choisissez "Catalogue",
saisissez "Tout" dans la "Description" puis cliquez sur
le bouton "Mettre à jour".
Cliquez sur le bouton "Catalogues", choisissez votre catalogue (s'il y en a plusieurs), choisissez
dans le second champ le type "Recherche par défaut (un)"
puis cliquez sur "Ajouter".
De nouveau, choisissez votre catalogue (s'il y en a plusieurs),
choisissez le type "Permission d'achat (une)" puis cliquez
sur "Ajouter".
Une dernière fois, choisissez votre catalogue (s'il y en a plusieurs),
choisissez le type "Visualisation (un)" puis cliquez sur
"Ajouter".
De la même façon vous pouvez maintenant créer vos propres catégories. Voyons d'abord comment s'agencent les catégories.
Les catégories sont ordonnées en arborescence par catalogue. Dans chaque catégorie normale est regroupé un ensemble de produits. Le schéma si-dessous montre une arborescence. Si vous voulez aller vite et surtout créer vos catégories, vous pourrez relire cette partie plus tard... (les noms des types de catégorie obligatoires sont sur le graphe en anglais, Browse = Navigation, Purchase = Achat, etc.)
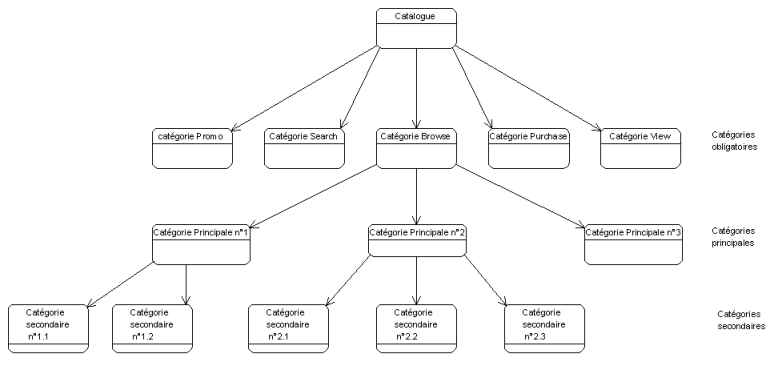
Les catégories principales se rattachent à la catégorie
obligatoire de type "Navigation" qui est la catégorie racine de
l'arborescence des catégories normales (non obligatoires).
Les catégories secondaires se rattachent aux catégories auxquelles
elles appartiennent.
Une catégorie peut ou non avoir des sous-catégories.
Il n'y a pas de restriction sur le nombre de sous catégories, ni sur
le nombre de niveaux de sous-catégories.
Cliquez sur l'option "Nouvelle catégorie".
Entrez un identifiant pour votre catégorie dans "Référence de la catégorie d'article", comme "Type de catégorie
d'article" choisissez "Catalogue", saisissez ce que vous voulez
dans la "Description" puis cliquez sur le bouton "Mettre à
jour".
Cliquez sur le bouton "Catalogues", choisissez votre catalogue (s'il y en a plusieurs), choisissez dans le second champ
le type "Navigation (un)" puis cliquez sur "Ajouter".
Cliquez sur l'option "Nouvelle catégorie".
Entrez un identifiant pour votre catégorie dans "Référence de la catégorie d'article", comme "Type de catégorie
d'article" choisissez "Catalogue", saisissez ce que vous voulez
dans la "Description" sans dépasser une dizaine de caractère,
puis cliquez sur le bouton "Mettre à jour".
Cliquez sur le bouton "Catalogues", choisissez votre catalogue (s'il y en a plusieurs), choisissez dans le second champ
le type "Navigation (un)" puis cliquez sur "Ajouter".
A l'issue, en cliquant à gauche dans la rubrique "Catalogue" sur votre catalogue, puis en cliquant sur le bouton "Catégories" en haut de la page du catalogue, vous devez obtenir quelque chose ressemblant au tableau suivant (peu importe l'ordre). Noter la présence des 5 catégories obligatoires. Nous expliquons ci-dessous pourquoi elles sont nécessaires et à quoi elles servent.
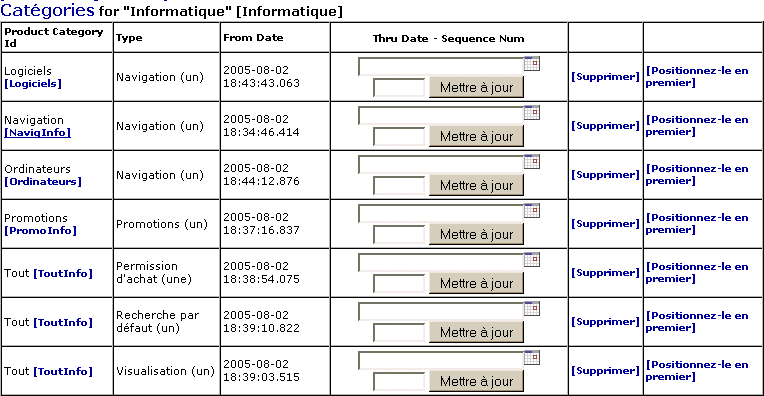
Il s'agit de choisir les types des catégories lors de l'association des catégories aux catalogues.
Pour créer l'arborescence des catégories, pour
chacune de vos catégories principales cliquer sur cette catégorie
dans le tableau ci-dessus puis en haut de la page cliquez sur le bouton "Nomencl."
. Dans la rubrique "Nomenclature : catégorie parent" choisissez
la catégorie obligatoire de type Navigation créée dans votre catalogue (l'équivalent dans votre propre tableau de "Informatique : Navigation [NavigationInfo"). Sélectionnez la date
courante à l'aide du calendrier. Ainsi ces catégories seront rattachées
à la catégorie racine principale de type Navigation.
Pour choisir chacune des catégories vous pouvez utiliser la option
"Choisir une catégorie supérieure" dans la rubrique
"Catégorie" de la partie gauche de la page. Tant qu'une
catégorie n'a pas été rattachée à une autre
catégorie, elle est considérée comme supérieure
et donc sélectionnable par cette option.
Pour rattacher vos éventuelles catégories secondaires, procédez
de la même façon que pour les catégories principales en
choisissant dans la rubrique "Nomenclature : catégorie parent"
la catégorie à laquelle se rattache votre catégorie secondaire.
Vous pouvez, après coup, modifier les descriptions des catégories.
Pour choisir la catégorie à modifier cliquez simplement sur la
description de la catégorie dans la rubrique "Catalogue" de
la partie gauche de la page.
Dans tous les cas, il est bon de changer au moins la description de la catégorie
obligatoire de type "Promotions (un)" pour laquelle nous
avons utilisé la description "Promotions". En effet cette description
est celle qui apparaît par défaut à l'ouverture du site
de vente en ligne (ce comportement peut-être modifié). Ainsi, ayant
par exemple crée un catalogue "Informatique", je changerais
la description de cette catégorie de "Promotions" en "Promotion
sur l'informatique". A vous d'adapter cet exemple à votre configuration.
N'oubliez pas de cliquer sur le bouton "Mettre à jour".
Cliquez éventuellement sur le bouton "Contenu" pour saisir
une "Description longue" dans la rubrique "Override Simple Fields"
au bas de la page, cet aspect peut être négligé.
Il existe plusieurs types de catégories. Les principaux sont:
Félicitations, vous êtes enfin arrivés
au point où vous pouvez créer des articles. Rassurez-vous, vous
avez fait le plus difficile.
Pour simplifier la création si vous voulez aller vite, dans un premier temps vous pouvez négliger les champs non marqués en gras. Il est néanmoins préférable de comprendre d'ors et déjà leurs significations.
Cliquez dans le menu "Principale" de l'onglet "Article' puis,
dans la rubrique "Gestion des articles - Page Principale", cliquez
sur la option " Création d'un nouvel article".
Dans "Réf de l'article" entrez un identifiant dont vous vous souviendrez facilement
(conseillé) ou laissez le système en générer un (numérique)
pour vous. Ceci n'est plus modifiable ensuite.
Laissez vide "C'est un article virtuel? (Y/N)" et "C'est un article
variante? (Y/N) ", ces notions sont utiles pour gérer des articles
variants en tailles, couleurs, etc. Nous en reparlerons.
Dans "Type d'article" choisissez le type qui correspond le mieux à
votre article, "Produit" est en général approprié.
"Catégorie principale" laissez vide pour l'instant. Vous pouvez aussi
indiquer une de vos catégorie ou la catégorie de type promotion.
Dans ce dernier cas le produit apparaîtra en première page du site
de vente en ligne.
Dans "Libellé interne" entrez un nom qui sera utilisé
uniquement dans la partie administration et non visible par l'acheteur.
"Appellation commerciale" contient éventuellement le nom du
produit tel qu'il est connu sur le marché.
"Commentaires" : commentaires utilisés à des fins internes
uniquement.
"Date d'introduction" : date à laquelle le produit apparaîtra
dans le système (par défaut date du jour)
"jusqu'à la date" : date à laquelle le
produit ne sera plus disponible dans le site de vente en ligne.
"Date de fin de support" : date à laquelle le produit ne sera
plus garanti, ou bien n'y aura plus de service après-vente.
"Réf. fournisseur OEM" : éventuelle référence
fournisseur. Quand l'article est fabriqué par une autre société
mais vendu comme si construit par vous, le fabricant est dit OEM (Original Equipment
Manufacturer).
"Escompte si stock vide (Y/N)" : si vérifié,
offre au client un escompte pour l'attente jusqu'à ce que l'article soit
disponible pour l'expédition.
"Requirement Method Enum Id" : encore obscur, laissez vide.
"Require Inventory (Y/N)" (documenté sur la page) : Est-il
nécessaire d'avoir du stock pour acheter cet article ? Si vide, le paramétrage
du catalogue est appliqué. Sinon Y implique que le produit ne s'affichera
pas s'il n'y pas d'article en stock.
"Message si l'article n'est pas en stock" : comme son nom l'indique.
Un message indiquant l'indisponibilité du produit et le temps de réapprovisionnement
est recommandé.
"Rating Type Enum" : encore obscur, laissez vide.
"Rating" : encore obscur, laissez vide.
"Quantité
demandée" : demande à l'utilisateur de saisir
une quantité.
"Unité de la quantité
demandée" : unité de la quantité à
saisir par l'utilisateur.
"Hauteur" : indiquez la hauteur de l'article dans l'unité donnée
dans le champ suivant. Idem pour la "Largeur", la "Profondeur",
et le "Poids". Ces valeurs peuvent être utilisées lors
du calcul des coûts de transports, surtout le poids.
"Quantité incluse" : indiquez le nombre d'éléments
dans l'article s'il y a lieu (par exemple si vendu par paire, pack de 4, douzaine,
etc.).
"Réf pour l'unité de quantité" : encore obscur,
laissez vide.
"Eléments inclus" : encore obscur, laissez vide.
"Inclure dans les promotions (Y/N)" : Y si l'article doit être
inclus dans les promotions quelles qu'elles soient.
"Réf. de zone de TVA" : Choisir la zone géographique concernée
"Réf. de centre de collecte de TVA" : vous devez l'avoir défini préalablement dans la partie "Administrations fiscales"
"Frais d'expédition (Y/N)" : si vous avez l'intention de facturer
les dépenses d'expédition saisissez Y. Les logiciels téléchargés
à travers Internet par exemple, ne génèrent pas de frais
d'expédition. Vous pouvez également décider, à titre
promotionnel, de ne pas facturer de frais d'expédition pour tel ou tel
article.
"Création automatique de mot clé (Y/N)" : si vous saisissez Y, le
contenu de la description longue (nous allons la renseigner bientôt dans la
partie "Contenu") sera employé pour créer les mots-clés des articles.
Quand quelqu'un fera une recherche avec un de ces mots-clés l'article sera proposé.
Cette fonctionnalité est également disponible dans la partie "Mots-Clés"
qui est accessible après que le produit ait été ajouté en utilisant "Mise
à jour de l'article".
Cliquez sur le bouton "Contenu" en haut de la page.
En bas de la page, dans la rubrique "Mise à jour des champs descriptifs
de la fiche article" remplissez les champs "Nom de l'article",
"Description article" et "Description longue" qui seront
utilisés lors de l'affichage par le site de vente en ligne. Cliquez plus bas sur "Mettre à jour".
Vous pouvez également associer plusieurs images avec l'article, petite,
moyenne et détaillée (l'utilisation de large reste obscure). Pour
cela cliquez sur le bouton "Parcourir" et choisissez une image sur
votre disque dur ou votre réseau. Puis après avoir cliqué
sur un des boutons Petit, Moyen, Large, Détail, assignez l'image
à "Petite image", "Image moyenne","Image large"
ou "Image détaillée" en cliquant sur le bouton "Chargement
de l'image URL". Attention, il faut valider en cliquant sur "Mettre à jour" après chaque modification
(texte ou image) au risque de la perdre sinon, notamment lors du chargement
des images. Les images peuvent être situées sur n'importe quelle
URL, les emplacements par défaut sont néanmoins recommandés.
Les rubriques "Ajout d'un élément de contenu à l'article"
et "Ajout du contenu d'un article" sont à réserver à
un usage plus sophistiqué. Les éléments saisis dans ces
rubriques sont ensuite accessibles depuis l'onglet "Contenu".
Cliquez sur le bouton "Prix".
Choisissez le "Type de prix" "Prix par défaut". Choisissez
votre monnaie parmi "Réf Symbole de la monnaie"
et saisissez un prix dans "Price". Le type de prix "Prix par
défaut" (prix par défaut) est celui utilisé lorsque aucune règle de prix
n'a été mise en place.
Il est en effet possible de fixer des règles de prix. Vous pouvez également
utiliser les dates "From Date" (date de début) et "Thru Date"
(date de fin) pour définir les prix dans des plages de temps. S'il y a plusieurs
prix (de même type) définis pour une même plage de temps, celui ayant la plus
récente date de début sera retenu. Ceci peut être utilisé pour changer temporairement
un prix.
Si vous voulez utiliser des règles de prix ou pensez le faire dans le futur,
il faudra penser à créer des prix de type "Prix public" ou encore
"Prix moyen" qui sont souvent utilisées dans les règles de prix.
Notez également que si un prix de type "Prix minimum" est défini le
prix ne sera jamais inférieur à ce prix quelles que soient les règles de calcul
utilisées et même si un prix de type "Prix par défaut" existe et est
inférieur au prix de type "Prix minimum", idem pour le type "Prix
maximum" mais évidemment dans l'autre sens.
Il vous reste pour finir à associer les prix aux Catégories.
Pour cela cliquez sur le bouton "Catégories". Pensez à
associer chaque article non seulement à la catégorie à
laquelle vous l'avez destiné (qui doit descendre - directement ou non
- de la catégorie racine principale "Navigation") mais également
à la catégorie "Tout" pour qu'il apparaisse bien en
recherche et en achat et soit visible en tout point du site de vente. Si vous
voulez que l'article apparaisse en première page ou soit accessible depuis
la première page (s'il y a beaucoup d'articles ils ne peuvent tous être
visibles en première page mais il existera une pagination) associez le
à la catégorie de type "Promo".
Attention à cette manipulation : il faut systématiquement saisir
une date à l'aide du calendrier. Si vous l'oubliez et devez recommencer,
vérifiez bien que vous avez de nouveau sélectionnez la bonne catégorie,
car par défaut elle revient sur la première...
Un autre moyen plus rapide si vous voulez associer plusieurs
articles à plusieurs catégories. Après avoir associé
ces articles à une des catégories, dans la partie gauche de la page,
rubrique "Catalogue" cliquez sur cette catégorie, puis
cliquez sur le bouton "Articles" . Dans la rubrique "Associe
les articles de cette catégorie à une autre catégorie"
utilisez le bouton "Copier", et voilà.
C'est une particularité d'OFBiz, il y a souvent plusieurs façon
de faire les choses, plusieurs accès suivant le point de vue que l'on
adopte, article, catégorie, catalogue, Centre de profit, acteurs, société,
etc. N'hésitez pas à parcourir l'application pour découvrir
de nouvelles choses.
Une fois un premier article créé, vous pouvez le dupliquer pour récupérer ses caractéristiques et les modifier pour un produit analogue. Vous trouverez cette fonctionnalité au bas de la page de création des articles. Attention, il y a une première ligne pour les rubriques à copier dans un nouvel article et une seconde pour éventuellement supprimer des rubriques dans l'article en cours. Veillez à ce qu'aucune case de la ligne du dessous ne soit cochée si vous ne le désirez pas !
Il existe plusieurs manière au sein de la gestion commerciale d'OFBiz de charger un article existant pour le modifier ou le consulter. Elles sont utilisables dans l'ordre en fonction de vos connaissances d'OFBiz et de la base de produits sur laquelle vous travaillez. La première ne nécessite aucune connaissance, il suffit de se laisser guider, la seconde demande de connaître un mot utilisé dans les descriptions du produit, ma dernière est basée sur la référence du produit.
Si vous voulez notamment prévoir et gérer les
temps de réapprovisionnement ceci vous sera utile.
Cliquez sur le bouton "Fournisseurs", choisissez un fournisseur (il faut
l'avoir créer auparavant en temps qu'acteur de type Fournisseur").
"Minimum Order Quantity" : indiquez éventuellement la quantité
minimum pour une livraison du fournisseur.
"Standard Lead Time Days" : indiquez le temps nécessaire
au fournisseur pour livrer ce produit. Cette information est utile si vous
voulez maintenir un inventaire actualisé.
Dans OFBiz, on trouve parfois les abréviations
Certains articles peuvent avoir été réservés pour une prochaine livraison. Ainsi la quantité existante n'est pas forcément égale à la quantité disponible à la livraison qui est toujours inférieure ou égale (s'il n'y a pas de réservation). Ces notions sont indispensables en cas d'inventaire. Pour l'instant nous ne retiendrons que la notion d'ATP (réellement disponible).
Pour en savoir plus Gestion de stock - QOH & ATP.htm
Pour gérer les stocks il faut d'abord définir les emplacements où sont situés ces stocks. Les emplacements sont organisés
de manière hiérarchique (chaque emplacement possède
un parent, sauf le premier évidemment). Cette organisation permet d'appliquer des modifications
à l'ensemble d'une hiérarchie (règle de gestion, blocage
... ). Pour chaque emplacement et par produit il est possible de
définir des règles de gestion de stock (visibles dans l'onglet "Article").
Cliquez sur l'onglet "Stock", cliquez sur le menu "Emplacements", puis sur le bouton "Création". Dans "Localisations" saisissez le nom du lieu, dans "Nom" saisissez un nom (peut être identique au précédent), dans "Description" si nécessaire précisez.... Laissez le statut "Ouvert" et choisissez "Magasin" pour un site en ligne, "Magasin de vente" pour une boutique classique, cliquez sur "Ajouter".
Cliquez sur l'onglet "Article", dans la rubrique "Catalogue" à gauche, choisissez le catalogue, puis la catégorie contenant le produit dont vous voulez modifier les caractéristiques de stockage, puis le produit lui-même dans la rubrique en bas à gauche.
Cliquez sur le bouton "Emplacements", nous allons créer une règle de gestion pour le produit en cours. Dans la colonne "Emplacement"; cliquez sur l'icône et choisissez votre emplacement. Indiquez dans "Stock minimum" la quantité minimum qui doit être présente dans le stock pour une bonne gestion, la quantité livrée à chaque réapprovisionnement dans "Quantité réapprovisionnement", les délais d'expédtions (en jours) dans "Délai d'expédtion", laissez les champs suivants avec les valeurs par défaut dans un premier temps, cliquez sur "Ajouter"
Les boutons "Mouvements planifiés" et "Evolution du stock"
permettent de suivre l'évolution du stock en temps réel.. Le bouton Stock permet de connaître l'état du stock en temps réel
Voyons maintenant comment alimenter le stock d'un article. La procédure est assez logique :
Si le fournisseur n'existe pas encore, dans l'onglet "Acteurs", créez un "Nouveau groupe d'acteur", renseignez le nom dans
"Group Name", et cliquez sur "Enrg" puis cliquez sur le bouton "Rôles" et ajoutez le rôle "Fournisseur" en cliquant sur l'option "Ajouter".
Dans l'onglet Article choisir l'article à référencer. Cliquez sur le bouton "Fournisseurs" dans "CommonPartyId" choisissez le fournisseur, dans "Minimum Order Quantity" saisissez la quantité minimale à commander exigée par ce fournisseur pour ce produit. Choisissez la "Monnaie", dans "Last Price" indiquez le dernier prix connu et dans "Supplier Product Id" saisissez un identifiant quelconque et cliquez sur "Mettre à jour".
Deux solutions :
Une fois votre commande créée vous vous retrouvez dans un écran avec une rubrique " Confirmation de la commande". Vous pouvez alors cliquer sur l'identifiant de votre commande (généré automatiquement, notez le éventuellement) pour la confirmer en cliquant sur "Approuvez la commande" après l'avoir vérifiée. A ce stade vous pouvez en sortir une impression en cliquant sur "PDF", la modifier en cliquant sur "Edit Items" et créer une note associée en cliquant sur "Créer une nouvelle note". Vous pouvez évidemment attendre avant de confirmer. Elle restera alors en attente. Cela peut être le cas par exemple, si la personne qui approuve la commande n'est pas la même que celle qui a créé la commande. D'ailleurs au travers des rôles des acteurs il est possible de gérer les droits des personnes travaillant dans l'entreprise.
Une fois approuvée et reçue vous pouvez réceptionner la commande. Dans l'écran de la commande cliquez sur "OrderNewReceipt", si vous avez un n° de bon de livraison saisissez le dans "FacilityDeliveryOrder" avec éventuellement un commentaire, puis cliquez sur "Mettre à jour". Cliquez ensuite sur "Réception de stock" puis sur "Réception produit" pour réceptionner la commande complète. Si vous voulez ne réceptionner qu'un des produits commandés remplissez le champ "Réf. Article" et le champ "N° Commande d'Achat". Sélectionner les lignes que vous voulez réceptionner (elles sont cochées par défaut) tout en remplissant éventuellement les champs dont vous avez besoin (en cas de refus ou de renvoi vers un autre emplacement par exemple) et cliquez sur "Réception des lignes sélectionnées". Vous pouvez alors vérifier votre stock par produit en cliquant sur les liens des produits puis sur le bouton "Stock"
Quelques explications :
Les lignes de stock représentent
l'association entre un emplacement et un produit. Les lignes de stock
peuvent être bloquées rendant le stock indisponible
(contrôle qualité). La gestion des lots est en
cours d'implémentation. Actuellement il est simplement
possible d'ajouter un n° de lot avec une date d'expiration
mais celui-ci n'est pas encore utilisé dans les règles de
gestion.
Pour chaque ligne de stock il est
possible de faire un ajustement des quantités en stock par
l'intermédiaire d'un inventaire express. Ceci correspond à un
processus d'inventaire complet mais réalisé de manière
automatique. Un diagramme de l'historique du stock, et un état
du stock sont disponibles.
Le processus de transfert entre stocks peut être réalisé de manière individuelle ou via une liste de transfert. Les transferts peuvent être planifiés et différés. Un processus de transfert interne mais distant va être implémenté. Il existe un processus d'inventaire physique qui peut être réalisé soit en partant d'emplacement, soit en partant des produits que l'on souhaite inventorier. Les étapes de l'inventaire sont :
Outre l'utilisation du MRP (en savoir plus : MRP), il existe au niveau des stocks un processus de gestion par seuil (quantité économique) les règles de gestion sont définies par emplacement et par produit au niveau du catalogue. Ce mécanisme engendre des propositions de commandes ou d'ordres de fabrication.
Si vous voulez créer des promotions, cliquez sur le
menu "Promotions" (onglet Article) puis sur l'option "Création
d'une promotion d'articles".
Dans "Promo Name" saisissez un nom et dans "Promo Text"
un texte explicatif.
Dans "User Entered (Y/N)" laissez Y. C'est une manière
de marquer des promotions en tant qu'entrées par l'utilisateur au cas
où des promotions automatisées seraient employées. Il y
a un distinguo entre les promotions manuelles et automatiques. Ce distinguo est
accessible par le bouton "Codes" option "View Manual and Automatic".
"Show To Customer (Y/N)" décide si ceci sera montré
aux clients automatiquement quand ils regardent leur panier ou passe au paiement.
Sinon cette promotion sera maintenue cachée et exigera du client qu'il
la découvre d'une autre manière.
"Require Code (Y/N)" indique si l'acheteur devra posséder un
code pour bénéficier de la promotion.
"Use Limit Per Order" : saisissez éventuellement le nombre
maximal de fois ou la promotion sera utilisable dans une commande.
"Use Limit Per Customer" : saisissez éventuellement le nombre
maximal de fois ou la promotion sera utilisable par un client.
"Use Limit Per Promotion" : saisissez éventuellement le nombre
maximal de fois ou la promotion sera utilisable.
Si aucune des 3 limites précédentes n'est fixée, la promotion
durera indéfiniment.
"Billback Factor" : inutilisé pour l'instant, laissez vide.
Peut être employé pour suivre la part d'escompte de la promotion
qui devra être facturée au fabricant ou au distributeur.
Validez par "Update" et cliquez ensuite sur le bouton "Rules"
en haut de la page.
Dans la rubrique "Ajouter des règles de promotion:" pour "Nom"
saisissez le nom préalablement choisi. Vous pouvez aussi utiliser les
touches de direction pour retrouver ce nom. Vous verrez ainsi (si votre navigateur
est bien configuré) que votre navigateur conserve ces informations et
qu'il vous propose un choix. Cliquez sur "Ajouter". Le détail
de la création de règles de promotion déborde du cadre
de ce document, néanmoins vous pouvez déjà commencer par
créer une règle de promotion simple et si vous trouvez cela trop
compliqué faire appel a un consultant spécialisé OFBiz.
Par exemple, sur la ligne "Conditions:", dans le 1er champ sélectionnez
"Total Amount of Product" (Total général), dans le 2ème
champ "Is Greater Than" (est plus grand que) et dans le 3ème
champ saisissez 1000. Vous avez ainsi défini une condition {si le total
général est supérieur à 1000}
Sur la ligne "Actions :" dans le 1er champ sélectionnez "Order
Amount Flat" (Total général), et dans le 3ème champ
("Amount") saisissez 100. Vous avez ainsi défini l'action {remise
de 100}.
Votre règle est donc : {Si le total général est supérieur
à 1000 alors remise de 100}.
Avec le bouton "Stores" en haut de la page associez cette nouvelle
promotion avec votre magasin, qu'il soit un magasin en ligne ou non.
Le bouton "Codes" permet de créer des codes de promotion.
Dans "Product Promo Id " entrez le code de la promotion concernée,
si c'est la promotion en cours, le code se trouve en haut de la page
[Réf.: n°] entrez ce numéro.
"User Entered (Y/N)" laissez Y.
"Require Email Or Party (Y/N)" détermine si l'utilisateur doit
être sur une liste spécifique d'adresses de courriel des références d'acteur pouvant employer le code de promotion. En
bas de la page se trouve les listes d'adresses de courriel actives et les références d'acteur. Cliquer sur l''X 'à côté d'une référence l'enlève de la promotion.
"Use Limit Per Code" détermine combien de fois le code peut
être utilisé. Un stock limité ou le nombre de codes distribué
correspont à cette limite.
"Use Limit Per Customer" entrez un nombre limitant l'usage par client.
Remplir les champs "Courriel code promo" ou "Code promo par acteur"
suivant les besoins.
Vous pouvez ensuite accéder aux promotions depuis "Centre de profits" boutons "Promotions". Le distinguo entre les promotions manuelles et automatiques est ici accessible par l'option "User and Auto Entered". On peut également distinguer entre les promotions actives et inactives (vor l'option "Active and Inactive").
Les règles de prix permettent de définir des prix suivant différentes combinaisons de critères : article lui-même, catégorie d'articles, catalogue d'articles, entrepôts, site web, quantité, acteurs, membre d'un groupe d'acteurs, type de rôles, liste de prix, devise. Ils s'appliquent le cas échéant (règle respectée) sinon le prix par défaut est utilisée lors de la vente. Mais comme un schéma vaut mieux que mille discours:
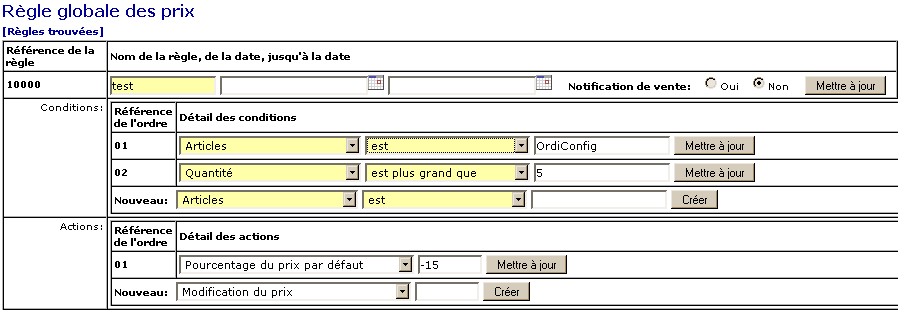
Nous avons ici définit une règle qui est : si la référence de l'article est OrdiConfig et si la quantité achetée est supérieure à 5 alors il y a une remise de 15%. La case à cocher "Notification de vente" fait apparaître sur le site de vente en ligne un message "Condition particulère" à coté de l'article si elle est cochée, par exemple :
Prix public: 60.00 €
Condition particulière!
Votre prix: 48.00 €
Sauver: 12.00 € (20%) (ce message n'est pas lié à la règle ci-dessus).
Si vous avez des produits en différentes tailles, couleurs, etc., vous devez employer les champs "C'est un article virtuel? (Y/N)" et "C'est un article variante? (Y/N) " lors de la définition de l'article. Vous devez créer un produit "virtuel" pour par exemple, un type donné de chemise. Puis pour chaque combinaison de taille/couleur vous créez une "variante". Nous allons nous appuyer sur cet exemple de chemise pour monter le principe.
La première étape consiste en la création
de caractéristiques de produit, en l'occurence couleur et taille. Pour
ceci le menu "Catégorie de Caractéristiques" de l'onglet
"Article" est utilisé. Nous commençons par créer
une catégorie de caractéristiques, puis y ajoutons des caractéristiques.
Dans la rubrique "Créer une caractéristique de catégorie:"
entrez une "Description:" (par exemple <Taille et Couleur>)
et cliquez sur "Créer" un identifiant sera attribué
automatiquement.
Cliquez ensuite sur l'identifiant correspondant dans le tableau au-dessus. Puis
cliquez sur l'option "Création d'une nouvelle caractéristique".
Dans le 1er champ choisissez "Taille" et dans le second par exemple
"Petit" puis cliquez sur "Envoyer". Faites de même
pour "Moyen" et "Grand", puis en choisissant "Couleur"
dans le 1er champ créez les couleurs "Blanc" et "Noir".
Créez un catalogue "Habillement", créez les 5 catégories obligatoires plus une catégorie "Chemise" et associez les au catalogue.
Créez un article "Chemise manche longue" de
type virtuel, sans oublier le prix (Prix par défaut) et le contenu, et associez-y
les catégories.
Cliquez sur le bouton "Caractéristiques", dans la rubrique
"Ajouter les cactéristiques d'une catégorie à l'article:"
choisissez dans le premier champ la catégorie de caractéristiques
"Taille et Couleur" précédemment créée
en veillant à choisir dans le champ "Type d'applications de caractéristiques:"
(dernier champ) "Sélectionnable" ce qui permettra à l'utilisateur
de choisir lui-même les caractéristiques (taille et couleur) lors
de l'achat, cliquez sur "Ajouter".
Dans l'écran suivant "Ajouter les cactéristiques d'une catégorie
à l'article Chemise manche longue", sélectionnez toutes les
caractéristiques grâce au champ "Tous" en haut à
droite et cliquez sur "Apply".
Cliquez ensuite sur le bouton "Variantes" , dans le champ "Nouvelle
référence d'article et création !" saisissez les identifiants
de chacune des variantes et cliquez sur "Créer".
Pour utiliser le mécanisme d'affichage d'images des variantes, il suffit de renseigner les images pour l'article virtuel (dans la page "Contenu") avec les images destinées à une des variantes, par exemple une des couleurs. Puis de renseigner les images de cette variante et d'une des variantes ayant une couleur différente. Evidemment si la taille est aussi un critère qui différencie les articles, ce même principe s'applique. Il est donc inutile de renseigner toutes les variantes. Il suffit de renseigner une des instances des types modifiants l'aspect de l'article pour que le mécanisme fonctionne correctement.
Dans notre exemple :
nous renseignons les images de l'article virtuel,
les images d'une variante en une taille et une couleur,
les images d'une variante en une taille et l'autre couleur.
Lorsque les variantes ont été créées, en bas de page vous trouverez une rubrique "ProductUpdateProductVariants" qui permet de mettre à jour certaines propriétés des variantes en fonction d'éventuelles modifications intervenues sur l'article virtuel. Vous pouvez notamment vous en servir pour propager les prix sur les variantes.
Ce sont les variantes d'articles qui doivent composer le stock et non l'article virtuel. En effet ce sont les variantes que vous vendez.
Si vous avez des produits composés ou configurables ceci devrait vous intéresser.
Pour créer un article configurable, lors de la création de l'article (voir ci-dessus), choisissez le 'Type d'article" : "Produit configurable". Ensuite il faut créer autant d'articles de type "Produit fini" que d'options de configurations (d'éléments susceptibles de composer l'article). A chacun il faut associer un prix de type "Prix du composant" pour ces 2 actions si vous avez un doute reportez-vous plus haut à la création d'un article. Si vous voulez également pouvoir vendre ces articles indépendamment, donnez leurs également un prix de type "Prix par défaut".
Ensuite il faut créer les configurations, c'est à dire les groupes de choix possibles. Ces groupes de choix sont de 2 natures : 1) le choix d'au moins une option est obligatoire ou 2) totalement optionnel.
Cliquez sur le menu "Options de configurations" dans l'onglet "Article", puis cliquez sur l'option "Create New Config Item". Dans le cas ou le choix doit obligatoirement être fait entre plusieurs options utilisez "Choix unique", sinon lorsque les options d'un groupe sont libres choisissez "Choix multiple". Dans "Config Item Name" saisissez un nom pour ce groupe, dans "Description" la description que verra l'utilisateur, puis cliquez sur "Update".
Cliquez sur le menu "Options", saisissez un nom pour le groupe d'options dans "Config Option Name" dans "Description" la description que verra l'utilisateur, puis cliquez sur "Update" (ou "Create"). Ensuite ajoutez les articles composants les options de ce groupe dans la rubrique "Components" en cliquant sur le bouton "Create" ou l'option "New ConfigProduct" s'il en existe déjà. Vous pouvez faire varier la quantité si nécessaire dans "Quantity".
Les champs "Sequence Num
", aussi bien pour les groupes que pour les options de ces groupes, permettent d'ordonnancer : les options à l'intérieur des groupes et les groupes entre eux.
Cliquez sur le bouton "Content", dans la rubrique "Mise à jour des champs descriptifs de la fiche article" entrez dans "Description" une description courte et dans "Description longue" une description plus approfondie. Ces descriptions figureront sur le site de vente en ligne pour décrire le groupe d'options aux acheteurs.
Après avoir créer les configurations, il faut y faire appel dans le produit configurable. Pour cela recherchez le produit de type "Produit configurable" précédemment créé pour le configurer.
Rapidement : dans le module de Fabrication/Manufacturing, une gamme décrit un ensemble d'opérations nécessaires pour réaliser une tâche, chaque opération pouvant nécessiter une ou plusieurs ressources (homme ou machine), elle définit aussi les temps opératoires. La nomenclature de produit est un arbre qui décrit les composants d'un produit.
Cette rubrique reste à compléter...